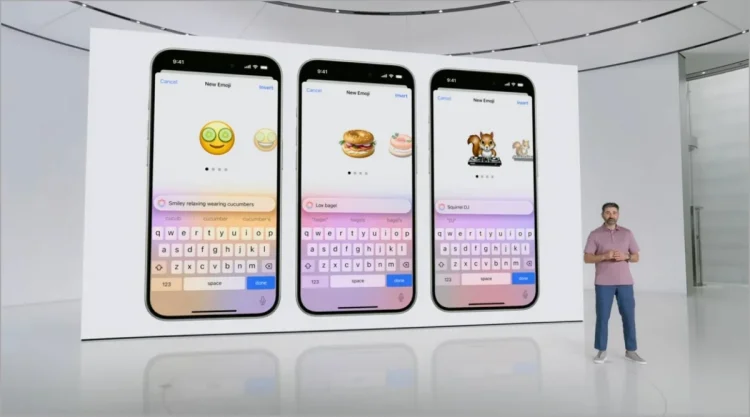Apple a annoncé plusieurs fonctionnalités Apple Intelligence plus tôt cette année. La plupart d’entre eux n’étaient pas sortis au lancement d’iOS 18. L’une de ces fonctionnalités était Genmoji, qui a récemment été mise à la disposition des utilisateurs d’iPhone avec la version iOS 18.2. Cependant, Genmoji ne fonctionne pas pour de nombreux utilisateurs d’iPhone, même après la mise à jour vers la dernière version d’iOS 18. Voici comment résoudre ce problème.
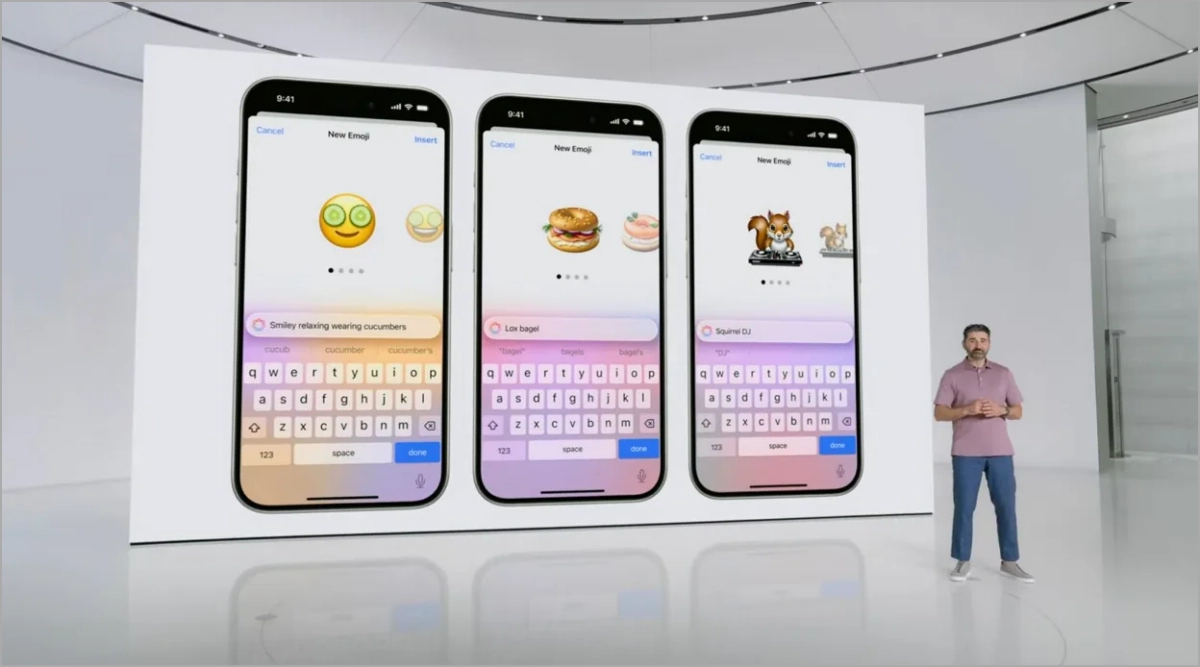
Solution 1 : vérifier la compatibilité de l’appareil
Votre iPhone doit être compatible avec Apple Intelligence pour utiliser Genmoji. Les appareils compatibles incluent l’iPhone 15 Pro, l’iPhone 15 Pro Max, la série iPhone 16, les iPad A17 Pro ou M-Series et les Mac Apple Silicon. Même si votre appareil prend en charge iOS 18, iPadOS 18 ou macOS Sequoia 15.2, il se peut qu’il n’ait pas accès aux fonctionnalités Apple Intelligence. Si Genmoji ne fonctionne toujours pas, essayez les autres solutions proposées ci-dessous.
Solution 2 : mise à jour vers iOS 18.2 ou une version supérieure
Si vous utilisez un appareil compatible Apple Intelligence avec iOS 18 et que vous ne pouvez pas accéder à Genmoji, assurez-vous que vous utilisez iOS 18.2. De même, vérifiez si vous utilisez respectivement iPad OS 18.2 et MacOS Sequoia 15.2, car cela est requis pour Genmoji. Dans certaines régions, des versions stables seront bientôt publiées, mais vous pourrez y accéder auparavant en utilisant les versions bêta.
Solution 3 : vérifier la langue de l’appareil
Actuellement, les fonctionnalités Apple Intelligence ne sont prises en charge que dans certaines langues anglaises comme les États-Unis, le Royaume-Uni, le Canada, l’Irlande, l’Australie, la Nouvelle-Zélande et l’Afrique du Sud. Pour utiliser Genmoji sur votre iPhone ou iPad, vous devrez définir la langue de votre appareil sur l’une de ces régions :
- Ouvrir Paramètres > Général > Langue et région.
- Sélectionnez le Ajouter une langue option et ajoutez Anglais (États-Unis).
- Lorsque vous sélectionnez Anglais (États-Unis)une boîte de dialogue apparaîtra. En cela, sélectionnez le Utiliser l’anglais (États-Unis) possibilité de l’utiliser comme langue principale.
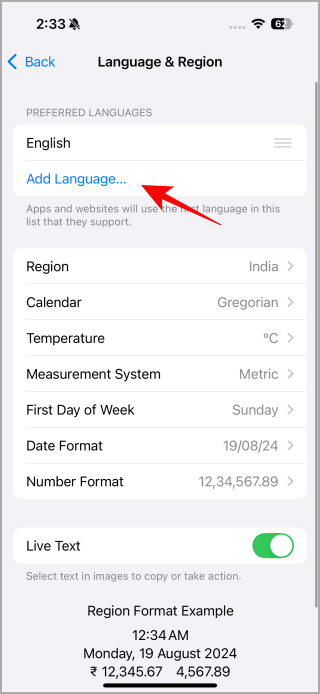
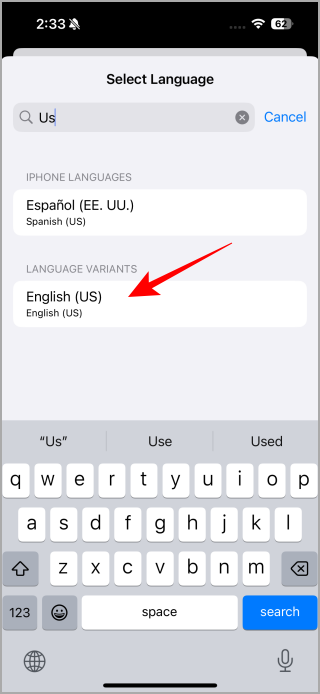
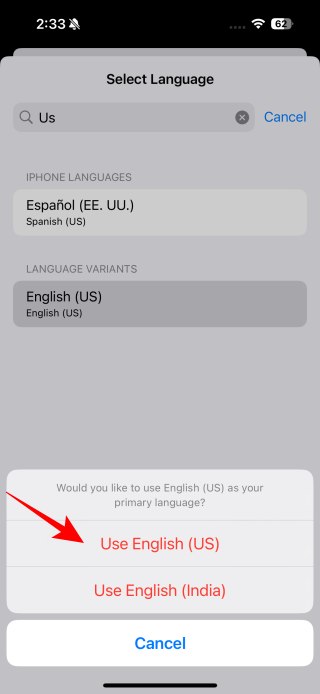
Solution 4 : changez le clavier en anglais américain
Lorsque Apple Intelligence a été lancé, il ne prenait initialement en charge que l’anglais (américain). Plusieurs utilisateurs ont signalé sur la communauté Apple que la modification de la langue de leur clavier résolvait le problème Genmoji. Vous pouvez modifier la langue de votre clavier en suivant ces étapes :
- Sur votre appareil, accédez à Paramètres > Général > Claviers.
- Robinet Claviers et si l’anglais (États-Unis) n’est pas l’une des langues de votre clavier, appuyez sur Ajouter un nouveau clavier puis choisissez Anglais (États-Unis).
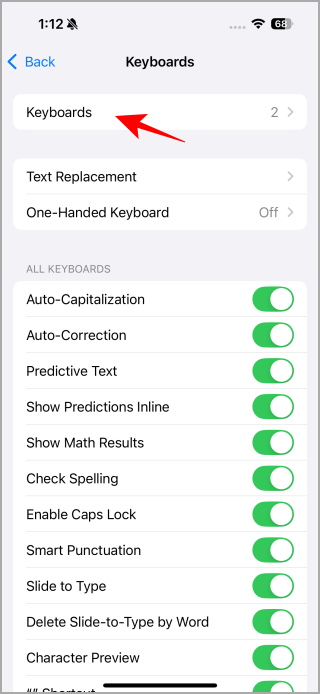
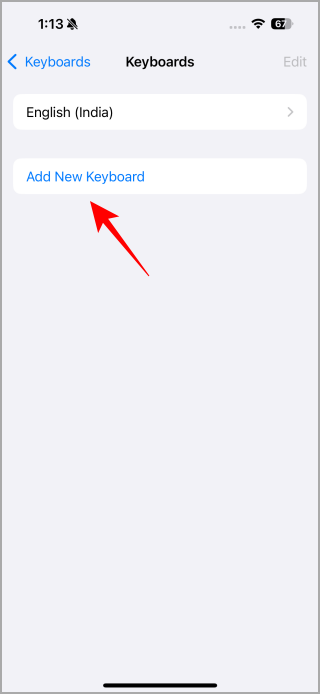
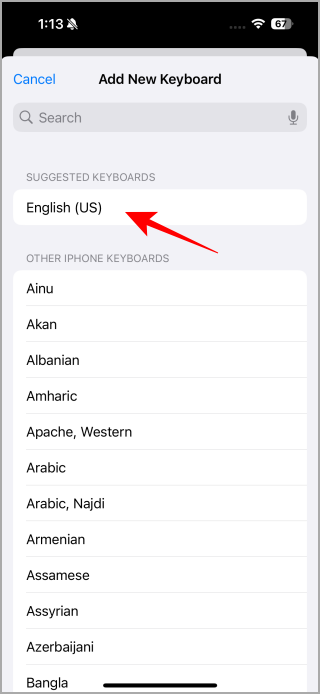
Solution 5 : activer les autocollants sur le clavier
Plusieurs utilisateurs de Reddit ont résolu la liste d’attente Genmoji qui n’apparaissait pas en activant l’option Autocollants dans les paramètres du clavier. Activez l’option Autocollants pour voir si elle résout le problème de non-fonctionnement de Genmoji :
- Sur votre appareil, accédez à Paramètres > Général > Claviers.
- Faites défiler vers le bas et allumez le Autocollants.
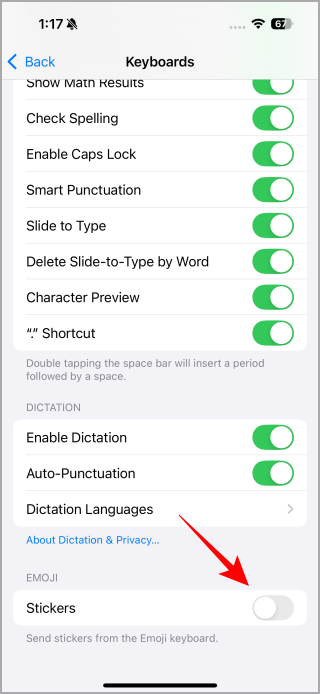
Solution 6 : actualiser l’application de messages
Vous pouvez résoudre les problèmes de Genmoji sur votre iPhone ou iPad en actualisant l’application Messages. La fermeture et la réouverture de l’application peuvent résoudre tout problème mineur affectant ses performances ou ses fonctionnalités. Pour rafraîchir, il suffit faites glisser votre doigt depuis le bas de l’écran et les applications récentes apparaîtront. Maintenant faites glisser l’application de messagerie vers le haut et rouvrez-le à nouveau.
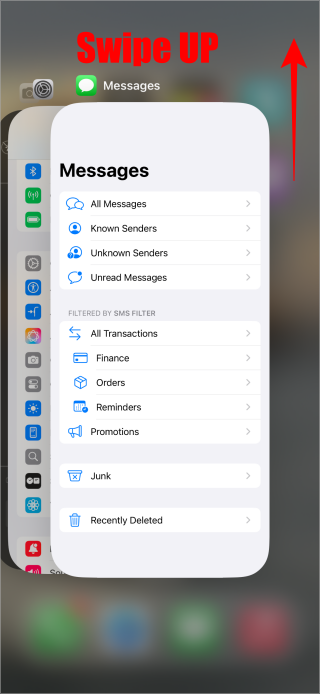
Solution 7 : redémarrez votre téléphone
Parfois, un bug mineur peut empêcher Genmoji de fonctionner sur votre iPhone ou iPad. Le redémarrage de votre appareil peut aider à résoudre ce problème en lui donnant un nouveau départ. C’est l’une des solutions les plus simples et les plus efficaces à essayer en premier.
Solution 8 : changez la langue de Siri en anglais (États-Unis)
Certains utilisateurs de la communauté d’assistance Apple ont suggéré de changer la langue Siri en anglais (États-Unis). Cette fonctionnalité Genmoji fixe n’apparaissait pas sur leurs appareils. Voici comment procéder :
- Sur votre iPhone ou iPad – accédez à Paramètres > Apple Intelligence et Siri.
- Choisir Anglais (États-Unis) dans la section langues.
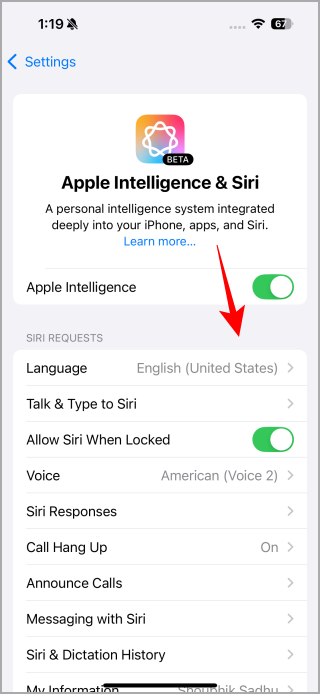
Solution 9 : ajouter un clavier Emoji
Les iPhones sont préinstallés avec un clavier emojis dédié, mais vous devez l’ajouter dans les paramètres. Sinon, Genmoji ne fonctionnera pas. Voici comment ajouter le clavier Emoji à votre liste de claviers disponibles :
- Aller à Paramètres > Général > Claviers.
- Robinet Claviers et si tu n’as pas Émojis comme l’un de vos claviers répertoriés, appuyez sur Ajouter un nouveau clavier puis choisissez Émoji.
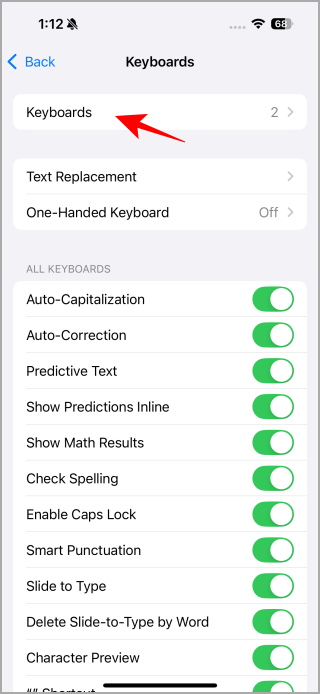
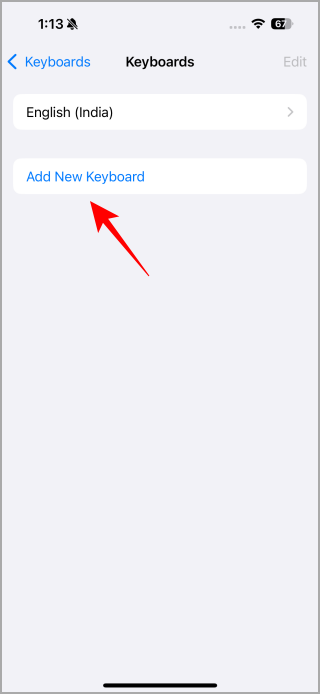
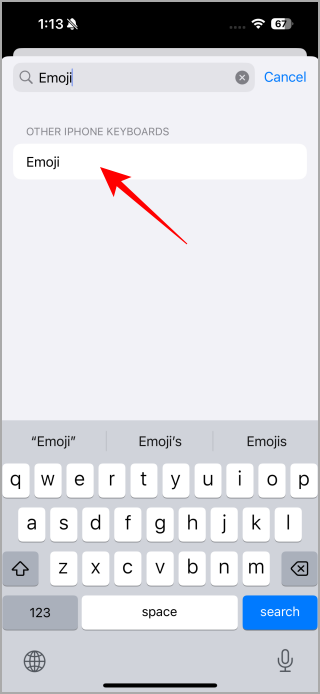
Solution 10 : réinitialiser les paramètres
La seule option restante est de réinitialiser tous les paramètres de l’iPhone si Genmoji ne fonctionne toujours pas sur votre iPhone. Étant donné que Genmoji est en version bêta, il peut y avoir des bugs et la réinitialisation des paramètres restaurera les valeurs par défaut. Notez cependant que la réinitialisation des paramètres de l’iPhone aura des conséquences que nous avons abordées séparément.
- Aller à Paramètres > Général > Transférer ou réinitialiser l’iPhone.
- Sélectionnez ensuite Réinitialiser > Réinitialiser tous les paramètres option.
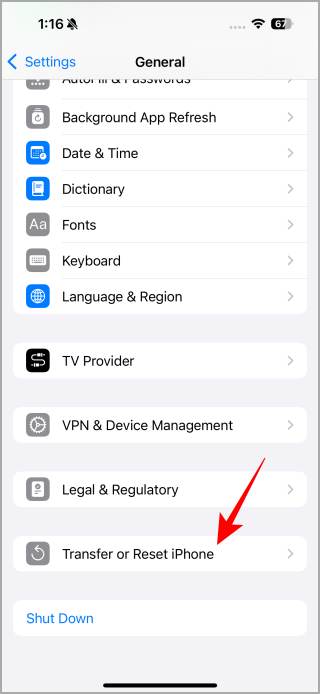
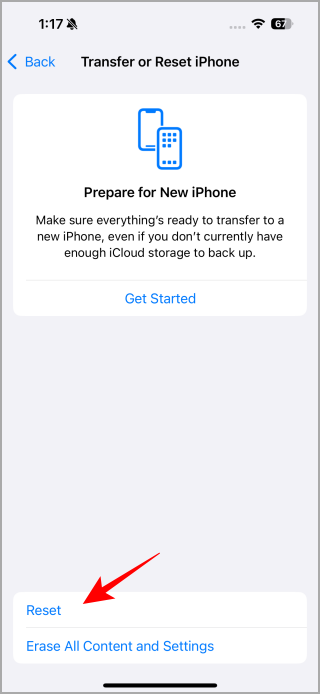
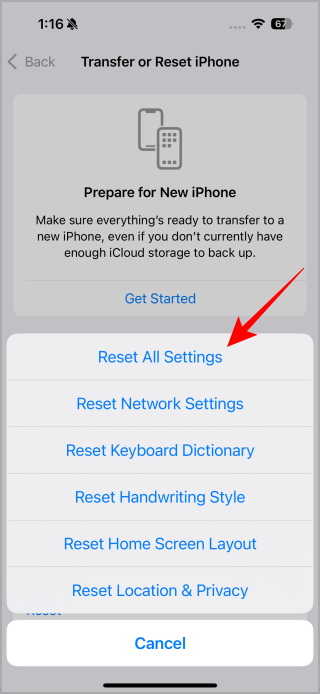
Genmoji est une fonctionnalité amusante à avoir. Imaginez pouvoir générer à la volée des emojis uniques et indisponibles ailleurs grâce à l’IA. Êtes-vous impatient d’utiliser des emojis génératifs ou des Genmoijs ?