La tristement célèbre fonctionnalité de rappel Windows de Microsoft fait un retour. Déplacement sur tous les PC Copilot plus, c’est comme une machine à remonter le temps pour votre ordinateur, vous aidant à récapituler les choses que vous avez faites. Donc, que vous souffriez d’amnésie ou que vous soyez simplement oublieux, vous pouvez profiter de cette nouvelle fonctionnalité de rappel. Voici tout ce que vous devez savoir sur le rappel Microsoft et comment cela fonctionne.

Quelle est la fonction de rappel Windows?
La fonction de rappel Microsoft vous permet de vous rappeler tout ce que vous avez fait jusqu’à ce jour. En prenant fréquemment des captures d’écran de votre écran, il peut montrer toute votre activité passée. Cela comprend toutes les applications que vous avez ouvertes, les sites Web que vous avez visités et plus encore. Une fois que vous avez trouvé ce dont vous avez besoin, vous pouvez simplement cliquer dessus pour revenir dans ce moment spécifique.
Par exemple, si vous recherchiez une recette de pizza, mais ne vous souvenez pas du site Web où vous l’avez vu. Tapez simplement la pizza dans la boîte et il montrera toutes les instances impliquant une pizza. Grâce à la recherche sémantique, il peut trouver n’importe quelle photo, message ou lien.
Il s’agit essentiellement d’une version plus avancée de la recherche Windows qui peut comprendre les images et le contenu de manière naturelle. Si vous êtes une personne occupée ou que vous oubliez tout simplement comme moi, c’est une fonctionnalité pratique à avoir. Pensez à une machine à remonter le temps mais pour votre ordinateur.
Mais qu’en est-il de ma vie privée?
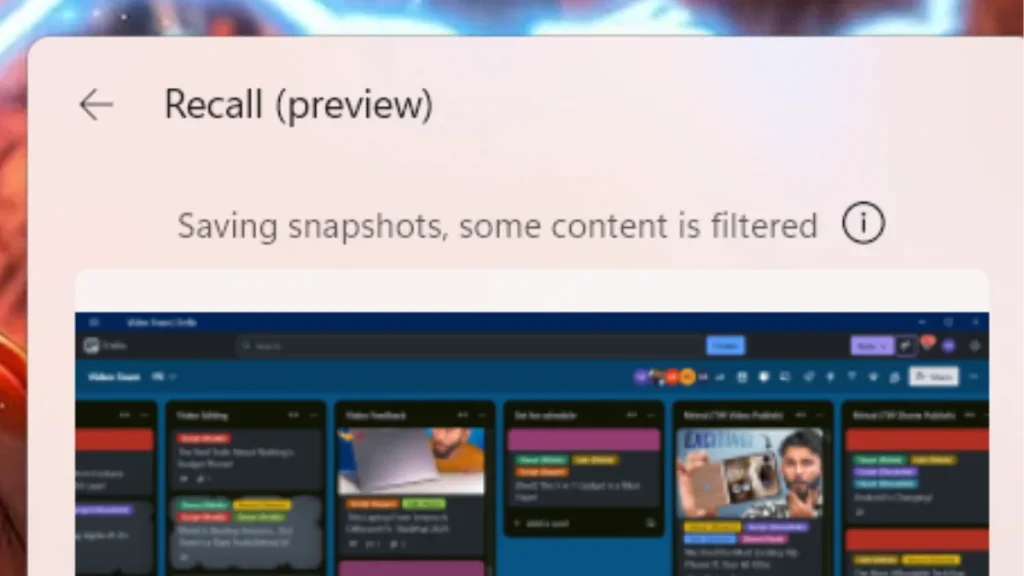
Une application qui prend des captures d’écran de votre activité est bien sûr un cauchemar de confidentialité majeur. Si vous traitez des informations sensibles ou des choses confidentielles, cela peut devenir une préoccupation. Heureusement, il s’agit d’une fonction OPT dans la fonctionnalité maintenant et Microsoft a répondu à certaines des préoccupations de confidentialité.
Vous pouvez filtrer des applications et des sites Web spécifiques que vous ne souhaitez pas que vous rappellez. De plus, vous pouvez également faire un rappel si vous vous engagez dans des trucs sensibles. Et si vous vous inquiétez de vos informations sensibles, il y a un filtrage des informations sensibles.
Le filtrage des informations sensibles est activé par défaut. Avec ce mode activé, le rappel ne prend pas de capture d’écran de mots de passe, de cartes de crédit et plus encore.
Lisez également:
Bien que des choses comme l’histoire du navigateur se soient ouvertes au premier plan et que le contenu intégré peut toujours apparaître dans les instantanés. Mais toutes les informations sensibles comme les mots de passe, l’identification nationale et les cartes de crédit seront cachés de rappel.
De plus, le rappel n’enregistrer pas les instantanés lorsque vous utilisez un client de bureau à distance comme VMware, MSTSC ou Azure Virtual Desktop. Vous pouvez supprimer du contenu pour une application ou un site Web spécifique en rappel si l’application la capture accidentellement.
Toutes les données sont stockées sur l’appareil et sont de bout en bout, les affirmations cryptées Microsoft qu’elles ne peuvent pas accéder à vos données de rappel et elles sont stockées sur une machine virtuelle, elles sont donc à l’abri des logiciels malveillants.
De plus, l’accès au rappel nécessite Windows Hello avec biométrie; Cela signifie que même si quelqu’un a accès à votre PC, il ne pourra pas ouvrir un rappel.
Comment utiliser Windows Rappel?
Vous pouvez activer le rappel de Windows en appuyant sur le Windows + J boutons. Alternativement, vous pouvez ouvrir un rappel en appuyant sur l’icône de la barre des tâches ou en ouvrant l’application de rappel dans le menu Démarrer.
Notez que vous devez vous authentifier à l’aide de Windows Hello chaque fois que vous ouvrez Rappel. Vous pouvez le sécuriser en utilisant le visage, l’empreinte digitale ou la broche.
Microsoft Rappel est une fonction de désactivation et vous devrez l’activer. Si vous avez mis à jour votre copilot + PC vers la dernière version, un nouvel écran apparaîtra une fois que vous redémarrez votre PC.

Maintenant, suivez ces étapes:
- Appuyez sur «Oui, enregistrez» lorsque l’écran de rappel apparaît après avoir redémarré votre ordinateur
- Maintenant, appuyez sur le bouton de rappel ouvert dans le coin inférieur droit de l’écran
- Passez par l’explication et appuyez sur le bouton de rappel ouvert
- Sécurochez-le à l’aide des informations d’identification Windows et Rappel commencera à fonctionner
Fonctionnalités de rappel Windows
1. Chronologie: Faites défiler l’activité passée
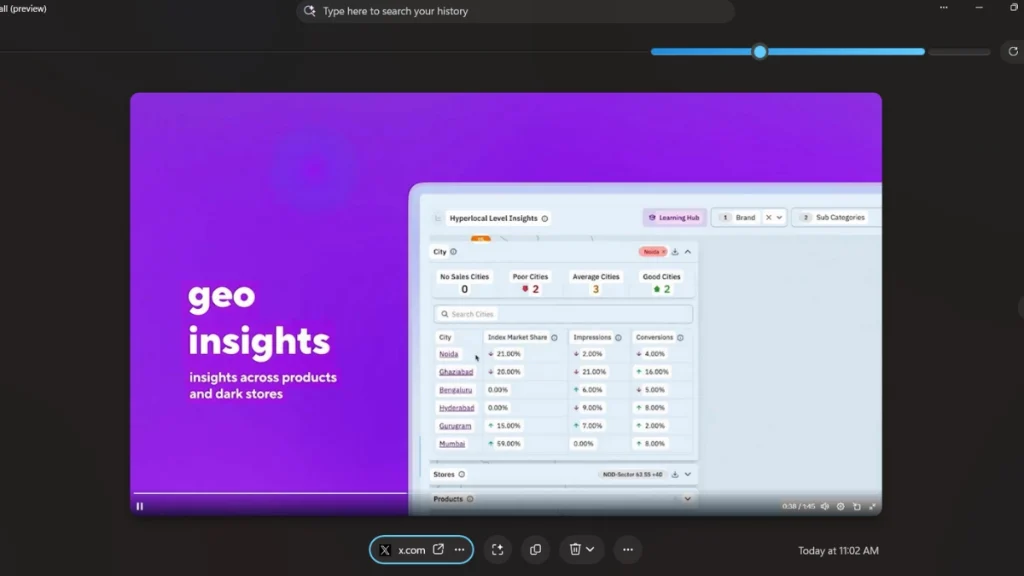
Le rappel de Microsoft est comme une application de galerie. Vous pouvez faire défiler la chronologie pour trouver les instantanés de différentes applications. Cela peut vous aider à récapituler l’activité tout au long de la journée. Non seulement vous pouvez voir l’activité de nos jours et la semaine dernière. Vous pouvez afficher des instantanés de 180 derniers jours en le configurant dans les paramètres.
2. Recherche: trouvez tout ce que vous voulez
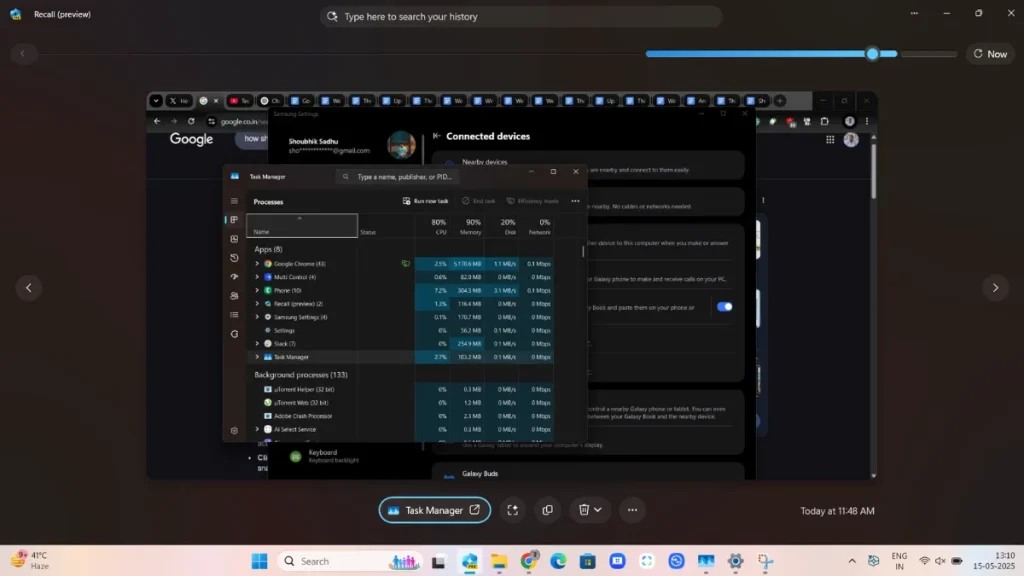
Et si vous souhaitez trouver quelque chose de spécifique pour une recette de hamburger ou un restaurant que vous avez trouvé en ligne? Utilisez simplement la barre de recherche en haut de l’écran et vous êtes prêt à partir. Vous pouvez trouver n’importe quoi aussi spécifique qu’un tweet de votre créateur préféré ou une image d’un produit que vous avez trouvé sur un site Web aléatoire. Il existe également une option de microphone qui vous permet de rechercher des choses en utilisant votre voix.
Considérez-le comme une base de données OCR de tout ce que vous avez fait tout au long de la journée. De plus, vous pouvez également rechercher des instantanés à partir d’une application particulière comme Slack, Chrome ou Outlook, afin que vous puissiez montrer à votre patron que vous travailliez toute la journée. Il montre deux matchs: correspondances de texte et correspondances visuellesavec ceux qui sont liés en premier. Il existe également des matchs proches et connexes.
3. Sélectionnez du texte ou des images en instantanés
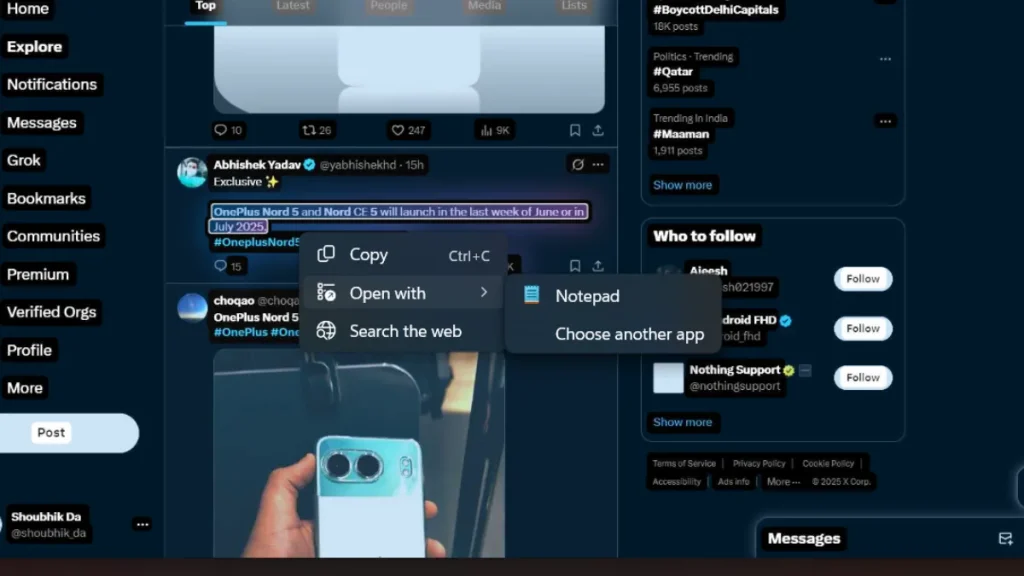
La fonction de rappel de Microsoft vous permet de sélectionner du texte ou des images à partir de toute application que vous avez visitée. Tout comme un extracteur OCR, vous pouvez copier du texte ou une image dans l’application. Par exemple, je peux remonter dans le temps et sélectionner le contenu d’un tweet particulier. De plus, vous pouvez également enregistrer le texte dans le bloc-notes ou toute autre application, ou même le rechercher sur Internet.
4. Supprimer les instantanés d’une application spécifique
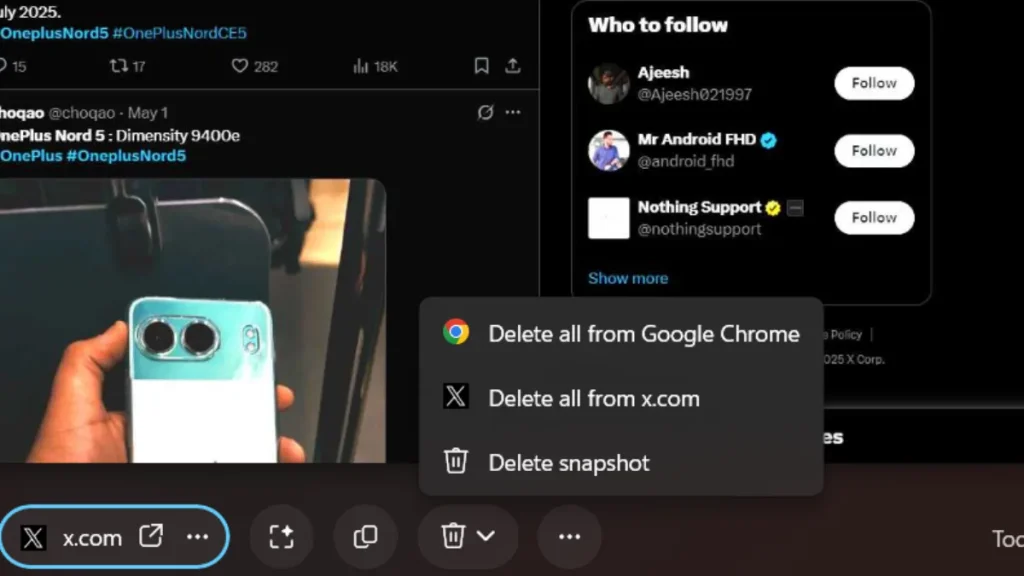
Vous souhaitez vous débarrasser des instantanés contenant des détails personnels? Eh bien, en plus de supprimer des instantanés individuels, vous pouvez également supprimer un instantané d’une application spécifique. Ce qui est plus cool, c’est le fait que vous pouvez même supprimer les applications d’un site Web spécifique dans une application. Par exemple, au lieu de supprimer tous les instantanés Chrome, je peux choisir de supprimer tous les instantanés X (Twitter).
5. Filtrez des applications et des sites Web spécifiques
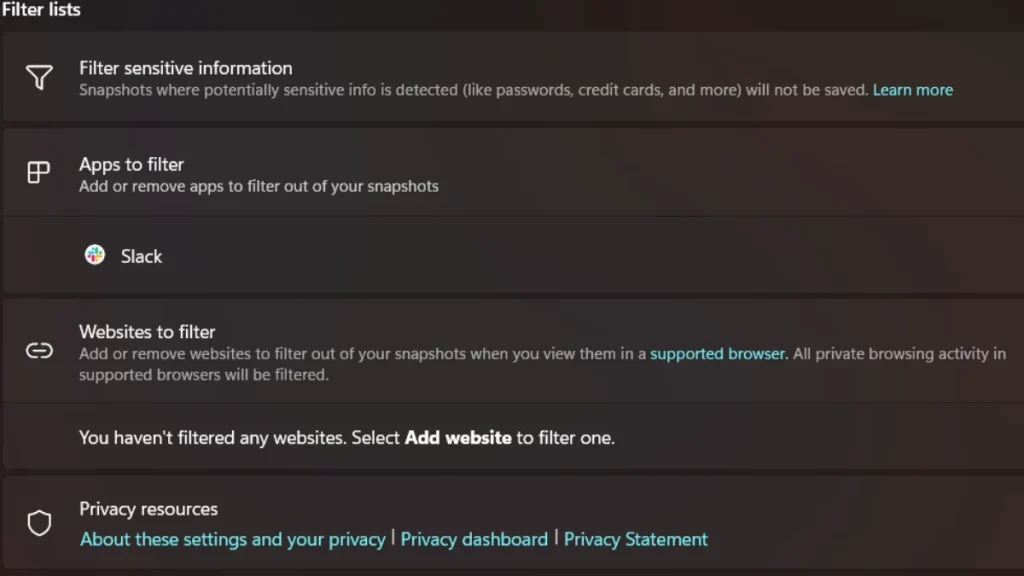
Vous souhaitez exclure une application spécifique du rappel? Eh bien, vous pouvez facilement le faire dans les paramètres. Appuyez simplement sur l’icône de rappel dans la barre d’outils et appuyez sur plus de paramètres de rappel. Ici, vous pouvez choisir les applications à exclure du rappel, et il cessera de prendre des instantanés pour l’application. En outre, vous pouvez également permettre aux sites Web de filtrer, ce qui peut être pratique pour les banques ou les sites Web gouvernementaux contenant vos informations sensibles. Par défaut, le rappel a l’option d’informations sensibles au filtre, où elle n’enregistre pas les instantanés contenant des détails comme les mots de passe, les détails de la carte de crédit, etc.
6. Pause ou désactiver le rappel
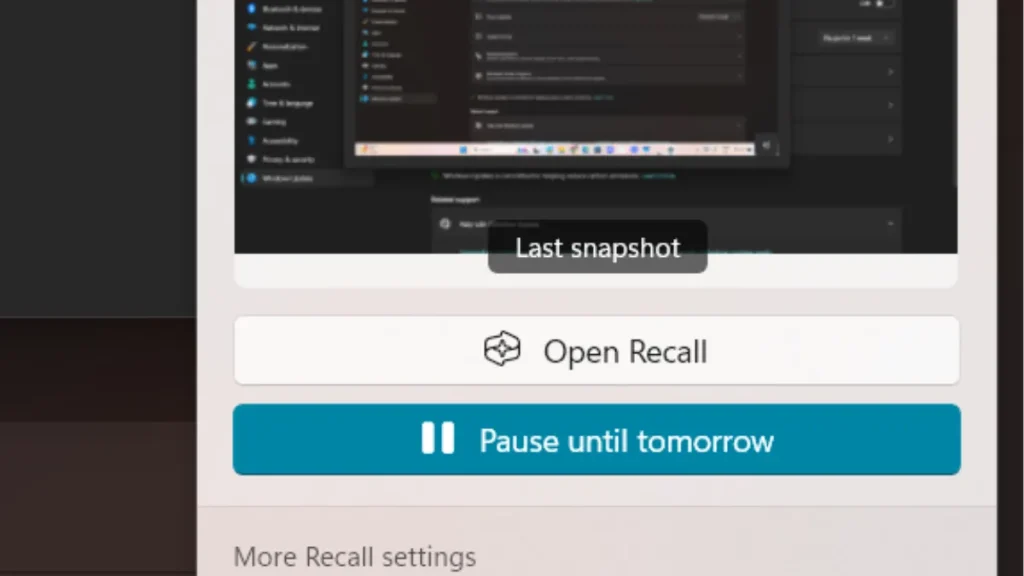
Se livrer à un travail sensible et vous souhaitez faire une pause? Vous pouvez le faire en appuyant sur le bouton de rappel dans la barre des tâches. Sélectionnez simplement le bouton «Pause jusqu’à demain», et il cessera de prendre des captures d’écran. De plus, une icône de slash apparaîtra à côté, en laissant entendre qu’il ne prendra plus de captures d’écran. Si vous souhaitez désactiver le rappel en permanence, vous pouvez désactiver la fonction ou le désinstaller.
Exigences du système de rappel Windows: cela fonctionnera-t-il sur mon ordinateur?
Actuellement, Microsoft Rappel ne fonctionne que sur Copilot + PCSet vous aurez besoin d’un système compatible pour cela. Un moyen facile d’identifier un copilote + PC est s’il contient un bouton NPU ou Copilot dédié dessus. La fonctionnalité ne fonctionne pas sur des PC ordinaires qui ne prennent pas en charge le copilote.
Voici les exigences minimales du système pour l’utilisation de la fonction de rappel:
- Un copilote + PC avec une norme de base sécurisée
- 40 TOPS NPU
- 16 Go de bélier
- 8 processeurs logiques
- Capacité de stockage de 256 Go
- 50 Go de stockage gratuit
- BitLocker et le chiffrement des périphériques sont activés
- Windows Bonjour la signature améliorée avec la biométrie
Notez que si votre appareil a moins de 25 Go d’espace de stockage, il cessera automatiquement de prendre des captures d’écran. En outre, Windows Rappel fonctionne actuellement avec Microsoft Edge, Firefox, Opera, Google Chrome et d’autres navigateurs à base de chrome.
Bien que les onglets privés soient filtrés dans tous les navigateurs, vous ne pouvez pas filtrer des sites Web spécifiques dans des navigateurs non pris en charge comme Brave. La taille de stockage minimale que vous pouvez configurer pour le rappel Windows est de 30 Go, et la valeur par défaut est de 150 Go.
Comment puis-je désinstaller que Windows se souvienne?
Si vous souhaitez vous débarrasser complètement de Windows Rappel, il y a une option pour cela. En plus de désactiver la fonctionnalité temporairement ou de façon permanente, vous pouvez également la désinstaller.
Pour désinstaller Windows Rappel, il vous suffit de suivre ces étapes
- Appuyez sur la barre de recherche Windows et tapez «Tourner les fonctionnalités Windows ou désactiver».
- Sélectionnez le premier résultat et faites défiler vers le bas jusqu’à ce que vous rencontriez le rappel
- Décochez-vous et redémarrez votre ordinateur.
Cela désinstallera complètement les fenêtres rappeler, et vous ne le reverrez plus.


















